Mit Apples hauseigener Tagebuch-App Journal könnt ihr schnell und einfach Erinnerungen festhalten und über euren Tag oder eine bestimmte Fragestellung reflektieren. Auch Bilder aus eurer Fotobibliothek lassen sich einfügen. Zudem könnt ihr die Tagebucheinträge auch ganz einfach ausdrucken oder exportieren. Wie das geht, lest ihr in diesem Beitrag.
Um eure gesamten Journal-Einträge zu exportieren, müsst ihr zuerst in die Einstellungen-App gehen. Klickt dort auf Apps und dann auf Journal. Dort findet ihr ganz unten einen Button „Alle Journal-Einträge exportieren“. Bestätigt den Befehl dann noch einmal über den kleinen Pop-up-Dialog und schon beginnt der Export. Je nach Umfang eurer Journal-Bibliothek kann der Export eine Weile dauern. Bleibt aber in der Ansicht, bis der Export abgeschlossen ist.

Ist der Export abgeschlossen, schlägt euch Apple iCloud Drive als Speicherort vor. Dort könnt ihr einen Ordner auswählen, in dem ihr euer Journal speichern wollt. Tippt dann auf „Speichern“. Nach Abschluss des Speichervorgangs müsst ihr auf die Dateien-App klicken, um dort dann eine ZIP-Datei mit eurem Journal-Export zu finden. Diese Datei könnt ihr dann beliebig teilen, verschieben oder kopieren.
Journal-Einträge in verschlüsselte Backups integrieren
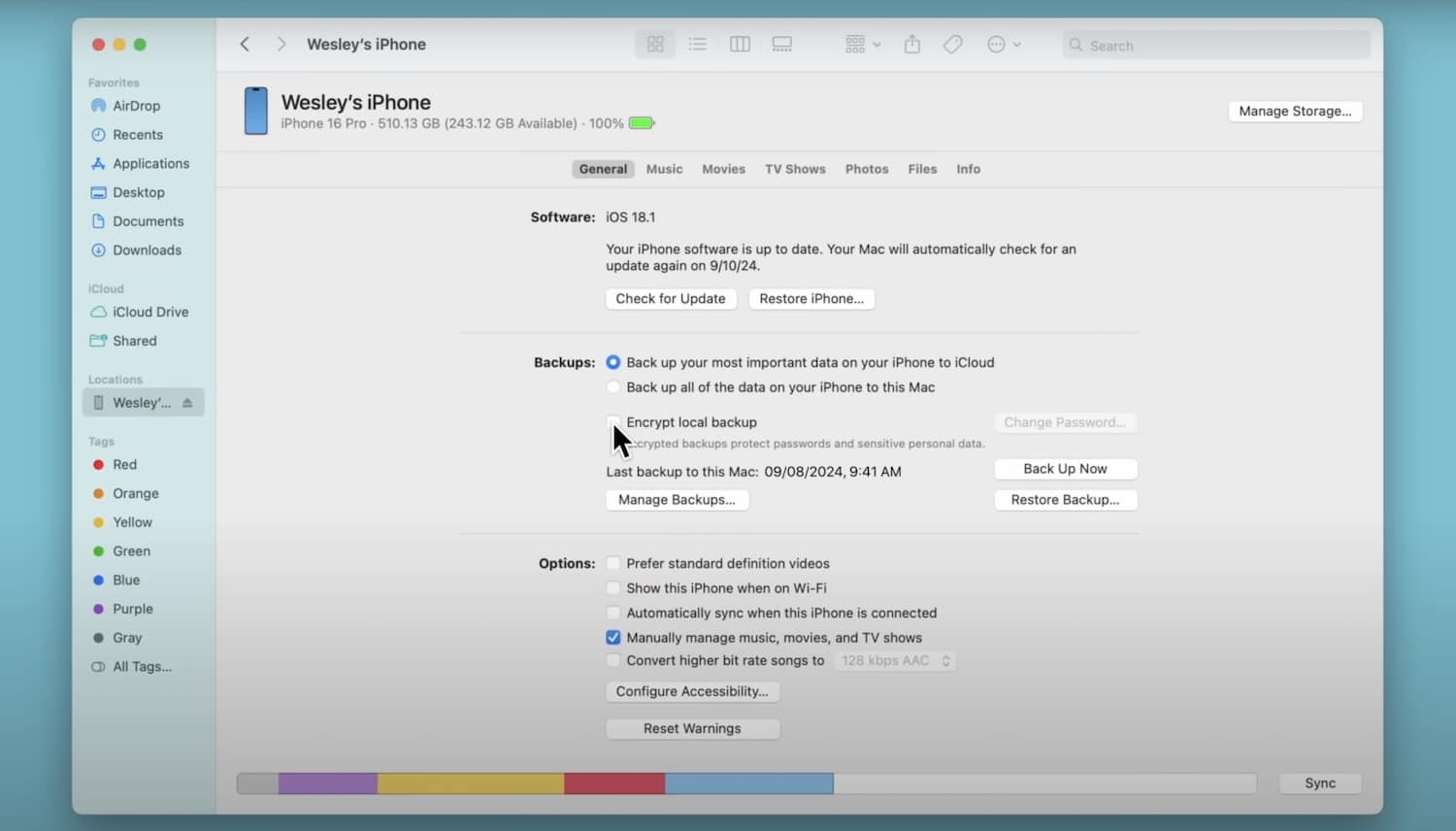
Zudem könnt ihr eure Journal-Einträge auch in eure Backups integrieren. Das geht so:
- In unverschlüsselten Backups sind Journaleinträge standardmäßig nicht enthalten. Darum müsst ihr zuerst euer iPhone mit mit eurem Computer verbinden und „Lokales Backup verschlüsseln“ aktivieren. Dann wird ein passwortgeschütztes Backup erzeugt, in dem eure Journaleinträge enthalten sind.
- Öffnet darum zuerst den „Finder“ auf dem Mac und schließt dann euer iPhone an den Mac an. Klickt im Pop-up-Fenster auf „Erlauben“, um Zugriff auf euer iPhone zu erhalten. Wählt dann das iPhone über den Finder aus.
- Auf dem iPhone tippt auf „Diesem Computer vertrauen“ und gebt euren Passcode ein.
- Dann könnt ihr auf „Lokales Backup verschlüsseln“ klicken. Vergebt ein Passwort und los geht’s. Ein verschlüsseltes Backup wird erzeugt, das nun auch eure Journaleinträge enthält.
Journaleinträge ausdrucken
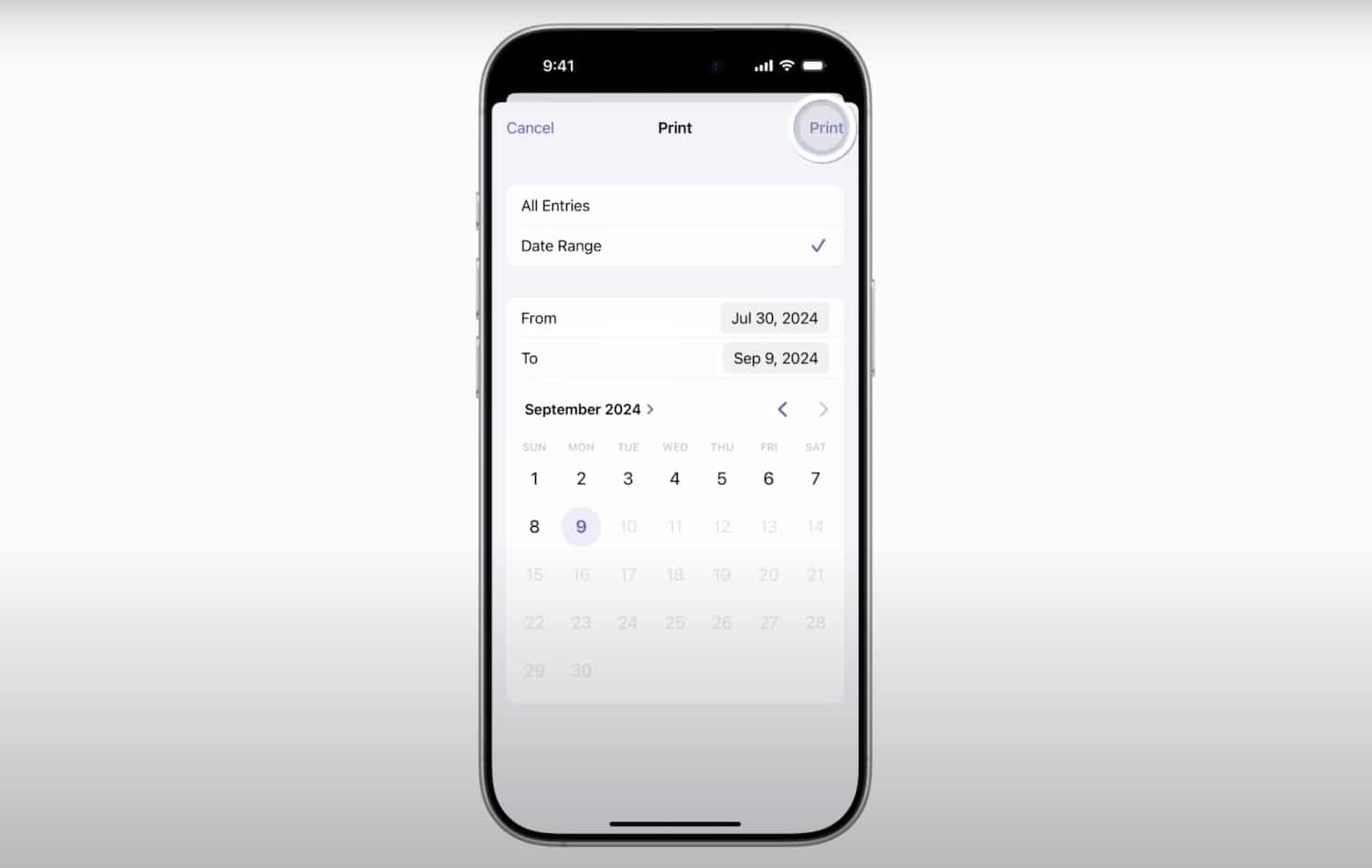
In iOS 18 habt ihr die Möglichkeit, eure Journaleinträge auch ausdzudrucken oder als PDF zu speichern.
Geht dazu in die Journal-App und klickt auf den „Mehr“-Button eines einzelnen Eintrags. Oder tippt den „Mehr“-Button oben rechts, um mehrere Einträge auszuwählen. Dann wählt „Drucken“ aus. Nun könnt ihr euch entscheiden, ob ihr ein PDF erzeugen oder die Einträge physisch ausdrucken wollt. Dabei könnt ihr außerdem einen Zeitraum festlegen, aus dem die Einträge einbezogen werden sollen. Dann klickt ihr auf den „Teilen“-Button, um ein PDF zu erzeugen oder wählt einen AirPrint-fähigen Drucker über den entsprechenden Button aus.
Wollt ihr euch Apples Video-Anleitung einmal selbst zu Gemüte führen, dann habe ich hier das passende Video für euch:


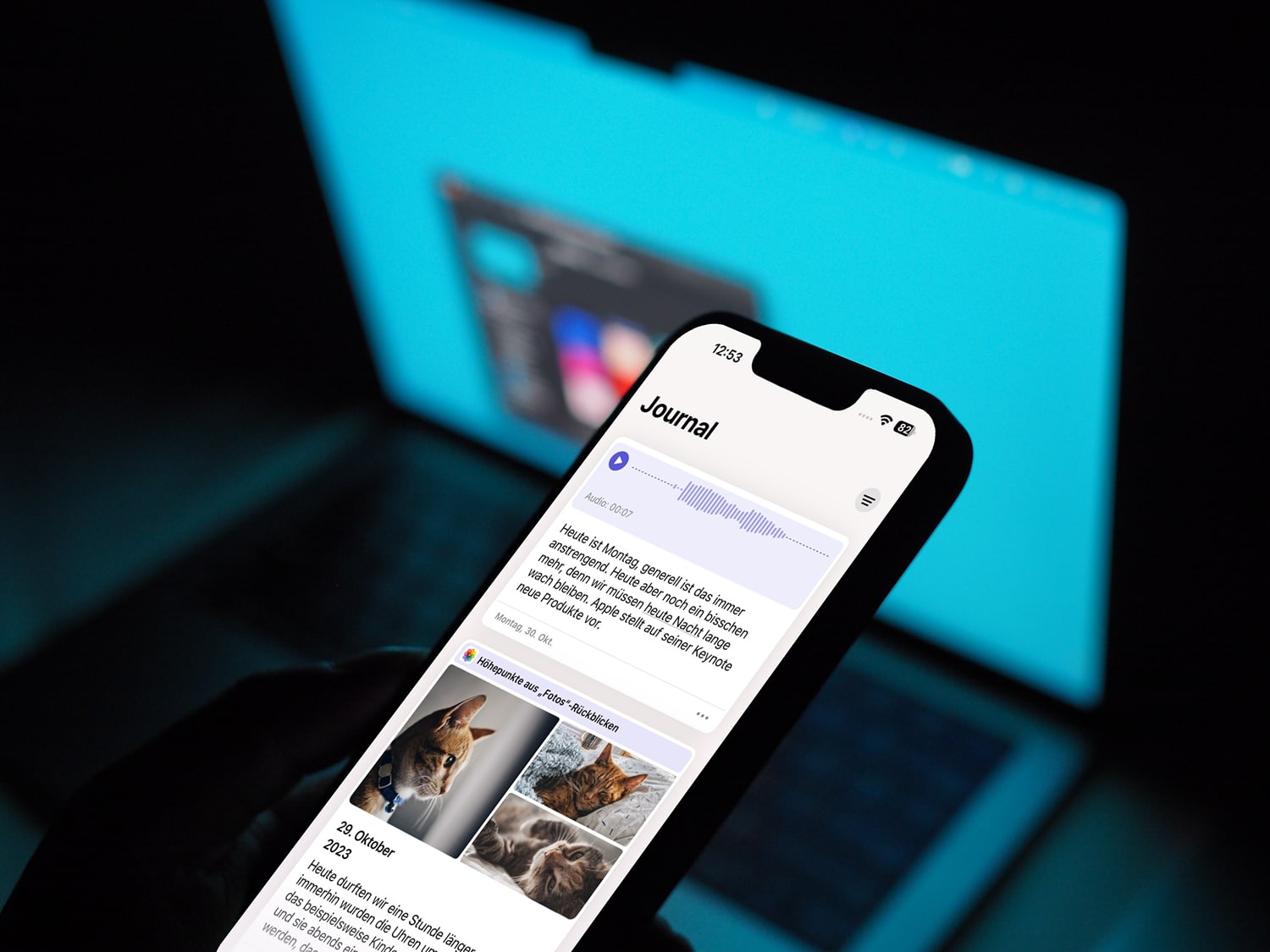
ist es auch möglich aus anderen Journal apps (zB capture365) zu importieren?