Während ich iOS 17 immer ausgiebig teste, mache ich das Update bei meiner Apple Watch immer etwas später. Erst heute habe ich auf watchOS 10 aktualisiert und musste feststellen, dass die üblichen Handgriffe nicht mehr funktionieren beziehungsweise andere Funkionen auslösen. Nach dem Update auf watchOS 10 gibt es ein interaktives Tutorial, das auf die neuen Handgriffe aufmerksam macht.
Kontrollzentrum in watchOS 10 öffnen
Bisher konnte man das Kontrollzentrum auf der Apple Watch mit einem Wisch von unten nach oben öffnen. Diese Geste nutzt Apple in watchOS 10 fortan aber dafür, um Widgets im Smart-Stapel anzuzeigen. Um das Kontrollzentrum aufzurufen, müsst ihr jetzt einmal auf die Seitentaste drücken. So gibt es vom Zifferblatt oder aus jeder App heraus Zugriff auf das Kontrollzentrum. Zuvor hat man mit einem Klick auf die Seitentaste das Dock ein- oder ausgeblendet.
Smart-Stapel in watchOS 10 nutzen
Ein Smart-Stapel ist ein intelligenter Stapel, der mehrere Widgets umfasst und Details zur Uhrzeit, Standort und Aktivität verwendet, um zur entsprechenden Tageszeit immer die relevantesten Widgets anzuzeigen. Unter anderem zeigt die Wetter-App die Vorhersage an; wenn man unterwegs ist, wird zum Beispiel die Bordkarte aus der Wallet-App gelistet.
Der Smart-Stapel lässt sich vom Zifferblatt aus erreichen, in dem man die Digitale Krone nach oben dreht oder von unten nach oben über das Display wischt. Jetzt scrollt man durch die entsprechenden Widgets und kann die zugehörige App mit einem Klick öffnen. Die Widgets lassen sich manuell entfernen, hinzufügen und neu ordnen. Dazu muss man den Smart-Stapel öffnen, lange mit dem Finger auf den Smart-Stapel drücken und kann im Bearbeiten-Modus Widgets löschen, verschieben oder neue hinzufügen.
App-Umschalter in watchOS 10 öffnen
Möchte man schnell die zuletzt verwendeten Apps ansehen oder zwischen ihnen wechseln, kann man den App-Umschalter öffnen, in dem man doppelt auf die Digitale Krone drückt. In watchOS 9 wurde dafür zuletzt ein Klick auf die Seitentaste genutzt. Im App-Umschalter könnt ihr durch die Apps scrollen oder streichen und mit einem Klick die entsprechende App öffnen. Mit einem Wisch nach links kann man eine App aus dem App-Umschalter entfernen.
Apple Pay mit komischer Animation
Wer Apple Pay auf der Apple Watch nutzt, muss sich nicht umgewöhnen. Ein doppelter Klick der Seitentaste ruft Apple Pay auf. Die Animation ist dabei nicht ganz so geschmeidig, wie man es von Apple erwarten würde. Da man ja mit einem einfachen Klick auf die Seitentaste fortan an das Kontrollzentrum öffnet, wird auch dieses kurz vorher noch angezeigt, bis die Uhr in den Apple Pay-Screen springt. Im Endeffekt halb so wild, fällt aber auf.
Die Tasten der Apple Watch im Überblick
Digital Crown drücken oder drehen
- Wenn du die Digital Crown drückst, wird das Zifferblatt oder der Home-Bildschirm angezeigt.
- Durch Doppelklicken wird der App-Umschalter geöffnet.
- Halte die Digital Crown gedrückt, um Siri zu verwenden.
- Drehe sie, während das Zifferblatt angezeigt wird, um den Smart-Stapel zu verwenden.
- Drehe sie, um zu zoomen, zu scrollen oder den Displayinhalt anzupassen.
- Halte sie gedrückt, um den Bildschirm nach einem Training im Wasser zu entsperren.
Seitentaste drücken
- Drücke die Seitentaste, um das Kontrollzentrum ein- oder auszublenden.
- Halte sie gedrückt, um Notruf SOS zu verwenden.
- Doppelklicke, um Apple Pay zu verwenden.
- Halte die Seitentaste gedrückt, um die Watch ein- oder auszuschalten.
Gesten verwenden
- Tippen: Mit einem einfachen Tipp auf das Display kann man ein Element auswählen. Bei Modellen mit „Immer An“-Display wird beim Antippen die maximale Helligkeit eingestellt.
- Tippen und halten: Tippt man länger auf das Display, kann man sein Zifferblatt anpassen oder weitere Optionen in einer App aufrufen.
- Ziehen: Mit eine Ziehen-Geste kann man scrollen oder Schieberegler.
- Streichen: Mit Streich-Gesten nach oben, unten links oder rechts kann man unterschiedliche Displays anzeigen.





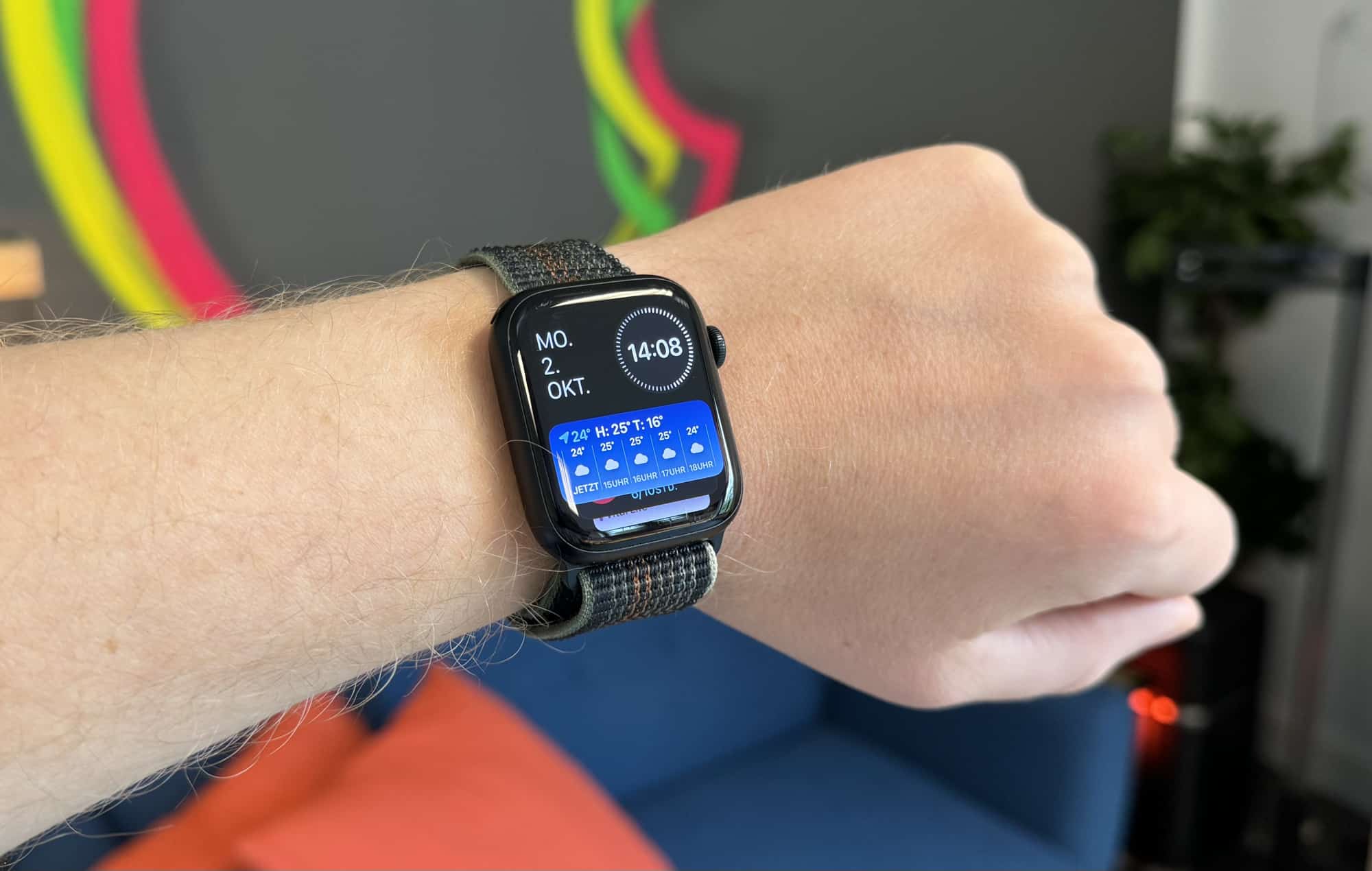
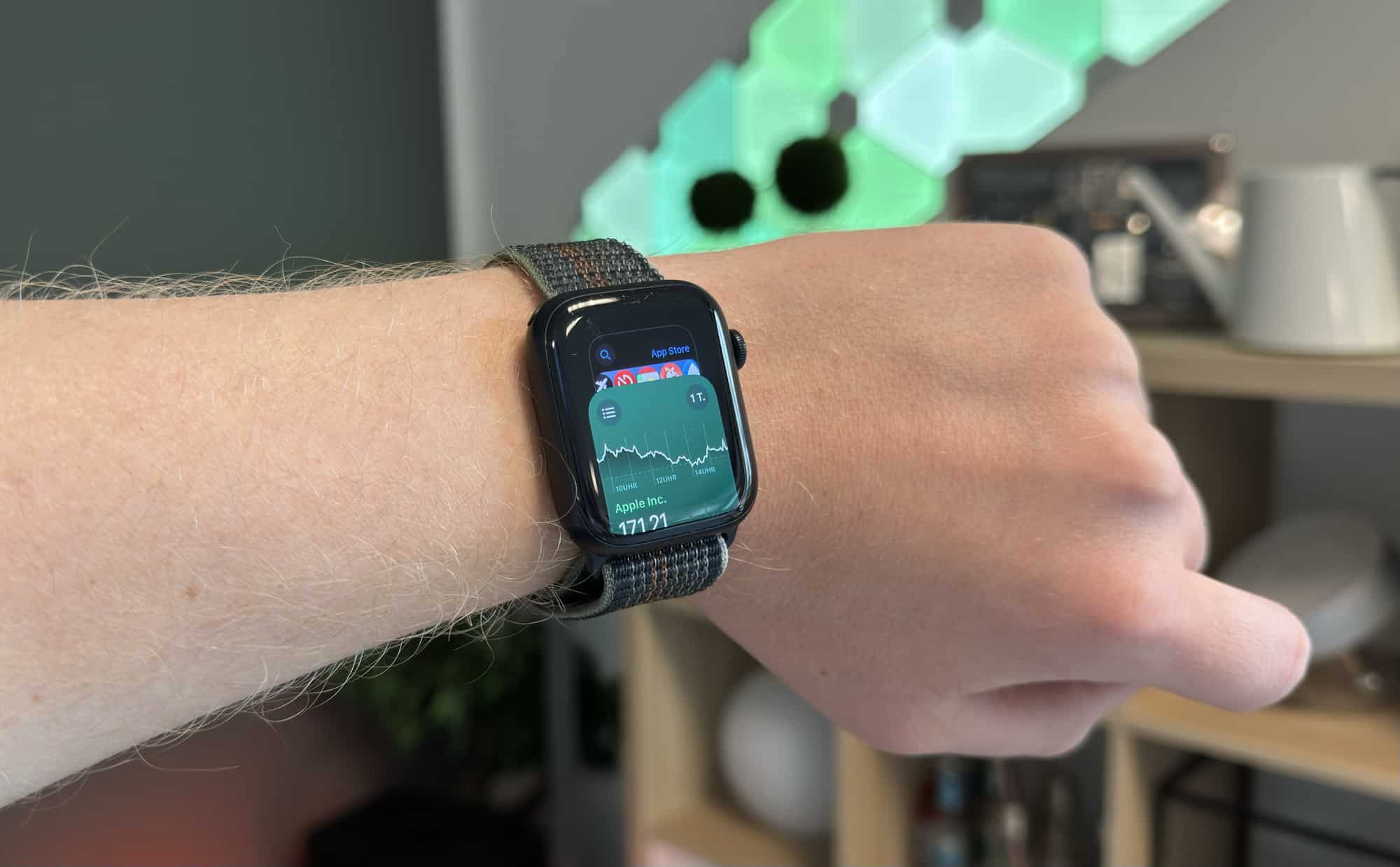
Extrem nervig finde ich dass bei der AW in der Wochenübersicht die Schritte entfallen sind.
Jetzt kann ich jeden Tag zusammenzählen.
Auch extrem dumm finde ich dass ich nicht auf einen blick sehe wenn ich die Aktivitäten APP öffne ob ich die Stehstunde diese Stunde bereits erreicht habe.
Hier muss ich nach unten scrollen.
Also langsam nervt es echt diese Bevormundung und keine Möglichkeit zu haben das Watchinterface endlich vernünftig selbst zu gestalten.
Diese Watch OS 10 aufmache ist für mich einfach nur unbrauchbarer geworden.
https://youtu.be/oeqPrUmVz-o?si=6kSE3pORXhqsarpa 😉
Die Wochenschritte gibt es noch. In der Aktivitäten App links oben auf die Balken tippen.
Hi Tester24
Hier sehe ich „nur“ Kalorien, Trainingsminuten und das Stehziel, jedoch keine Schritte und schon gar nicht die Wochenschritte.
Hab ich was nicht eingestellt?
Hm. Also ich klick einfach in der Altivitäten App links oben auf diese Balken. Und dann kommt die Wochenansicht, so wie früher.
Aber keine Schritte
Das mit dem Kontrollzentrum geht mir auf den Geist. Die blöden widgets brauche ich nicht. 8 Jahre Apple watch und jetzt so etwas 🙄
Völlig unverständliche Verschlimmbesserung!
Wer macht den bitte das Kontrollzentrum so oft auf, dass es einen eigenen Button benötigt?.? 🤬
Stattdessen fehlt nun das Dock mit den Apps, die ich oft brauche…🤬🤬🤬🤬🤬
Und diese oft gebrauchten Apps über die Digital Crown zu suchen ist ja auch TOTAL dämlich, wenn sich dieser App-Flickenteppich auch noch ständig ändert…🤮🤮🤮
Manchmal fragt man sich echt, ob Entwickler ihren Schxxß auch mal vorher ausprobiert haben…
Sechs, setzen!
Doppelt auf die Digital Crown drücken.
Tja, und die Ziffernblätter kann man auch nicht mehr durch links und rechts wischen ändern. Obwohl es keine neuen Funktionen für diese Geste gibt 😖
Ich nutze die Einkaufsliste auf der AW. Leider lande ich jetzt beim Aufruf der Erinnerungen-App auf der Uhr immer erst in der Heute-Ansicht und muss mich mühselig wieder bis zur Einkaufsliste hangeln. Und das dutzende Male während eines Einkaufs. Sehr umständlich! Schreit nun doch bald nach einer Drittanbieter-Alternative.
Das könntest du mir einem Shortcut lösen
Danke für die Anregung!
Vielleicht noch erwähnenswert, dass man im Smart Stapel auch eine wichtige / häufig genutzte App oben anpinnen kann. Die bleibt dann immer ganz oben. Außerdem gibt es ein Widget im smart Stapel wo man drei Compilations sich selbst zusammenstellen kann. Mit diesen zwei Sachen habe ich den Smart Stapel für mich sinnvoller gefüllt.
Trotzdem vermisse ich den schnellen Zifferblattwechsel durch wischen. 😅
Habt ihr eine Idee, konnte bisher immer von unten nach oben wischen um mein Gerät zu suchen, nun ist dies nicht mehr möglich oder gibt es hier eindn Trick?